10/25は文字フリマとDentoo.LT#12に参加した。
文字フリマが渋谷旧区役所で12:00~、Dentoo.LTが電通大で13:30~だった。どっちにも参加したかったので、
- 大学へ行ってDentoo.LTの準備をお手伝いする
- 渋谷へ移って文字フリマに参加する
- 大学へ戻ってDentoo.LT本編に参加する
みたいなことをしてた。
文字フリマ
mojiflea.market
文字のフリーマーケット。.marketドメインとかあるんだ……。
渋谷駅から新区役所に行ってしまって完全に迷った。道を聞きまくってどうにか到着。
ひと部屋しか使っていない小さなフリーマーケットだったのだけど、色んな方が色んなモノ(技術含め)を展示・販売していてとても楽しかった。魔理沙フォントの本はWeb版でしか購入していなくて、今回買えてよかった(少しお話もできた)。面白い古本(にしても綺麗)を買えたり、普段絶対見ない技を見たりして良いイベントだった。ギンザグラフィックギャラリーのロゴも見た。
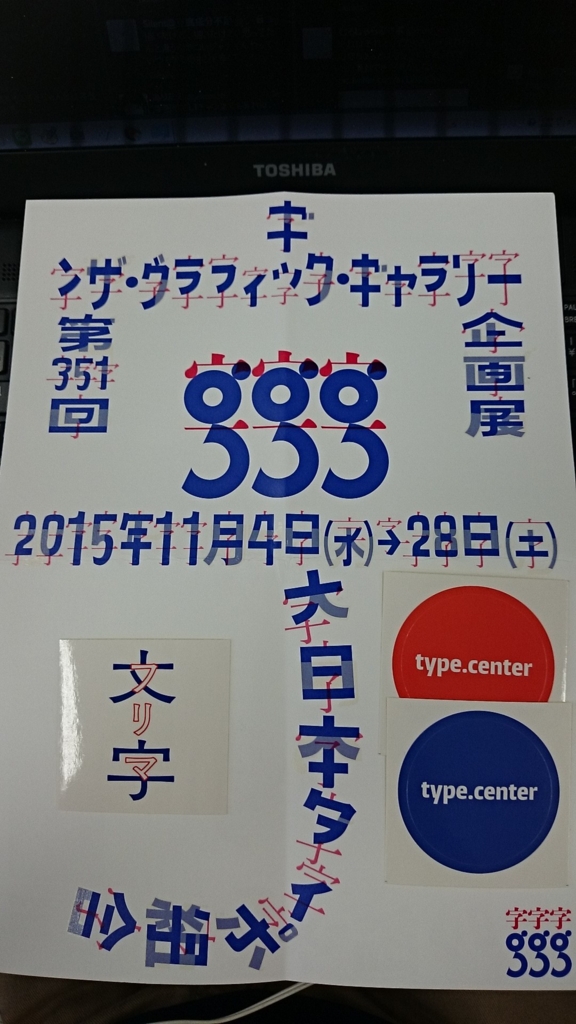
受付の方によれば、渋谷区役所の移転で旧区役所の建物が取り壊しになるとのことで、取り壊しの前にこの建物で行おうと催されたイベント、のひとつだったらしい。建物の中では別のイベントも様々催されていた。
気付いたら1時間で思いのほか色んな物を買っていた。



